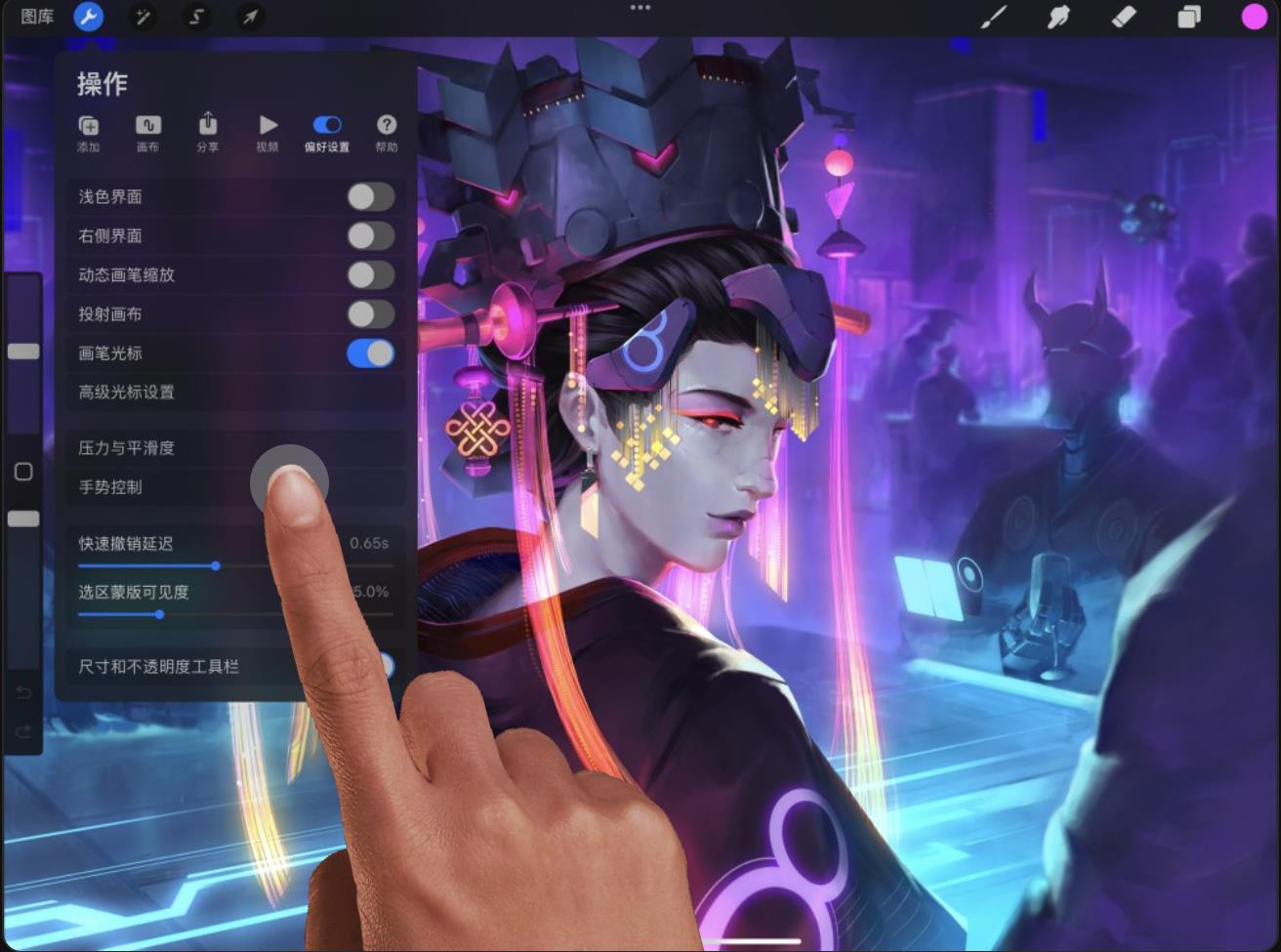有了直观手势快捷,掌握工具和流程为创作如虎添翼。
捏合缩放
缩进或放远画布来顺畅找到细节或看到全图。
将手指放至画布上,捏合手指来放远、或是向外捏放来缩进视角。
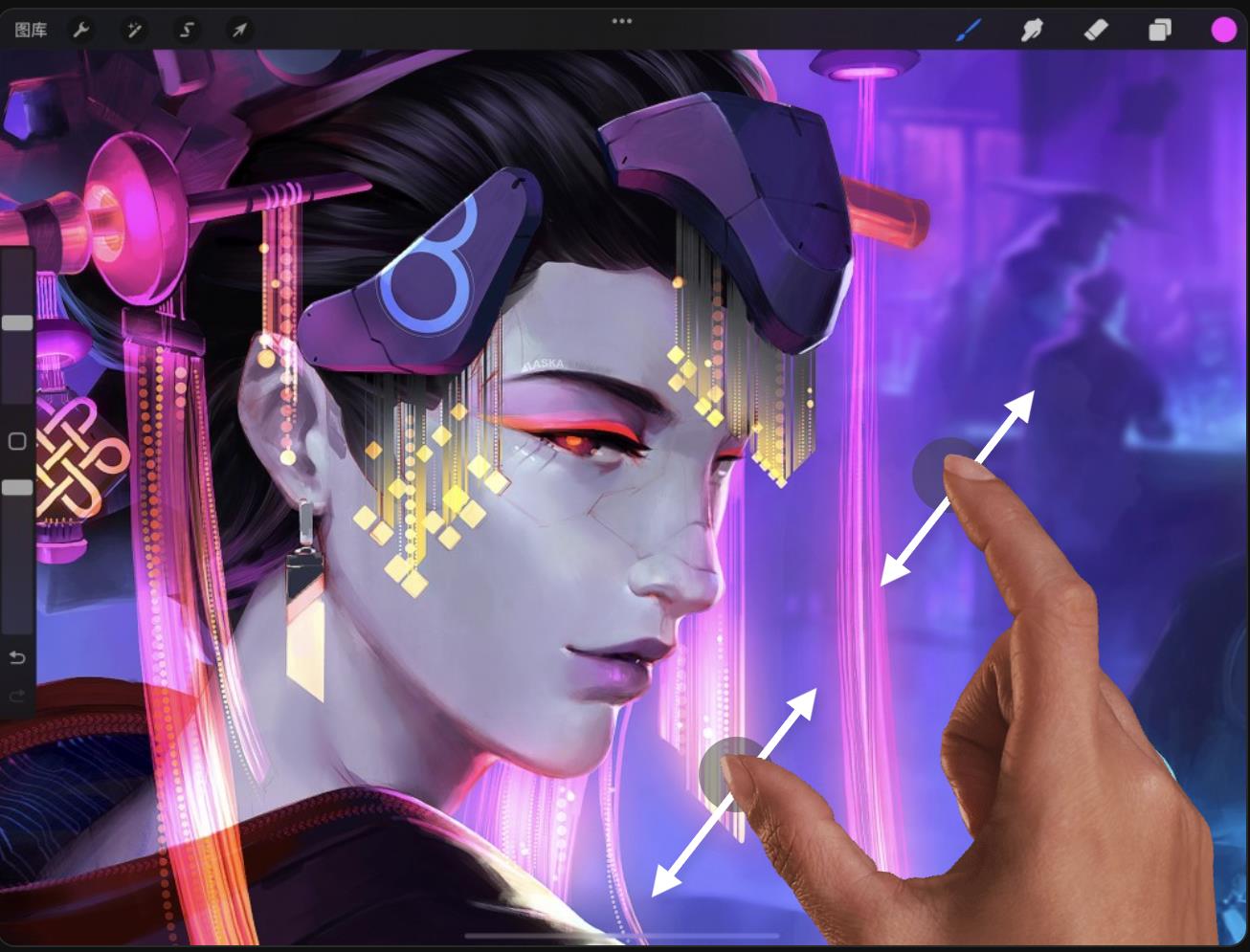
捏合旋转
简便旋转你的画布来找到最适合的角度。
捏住画布时,转动你的手指即能旋转画布。
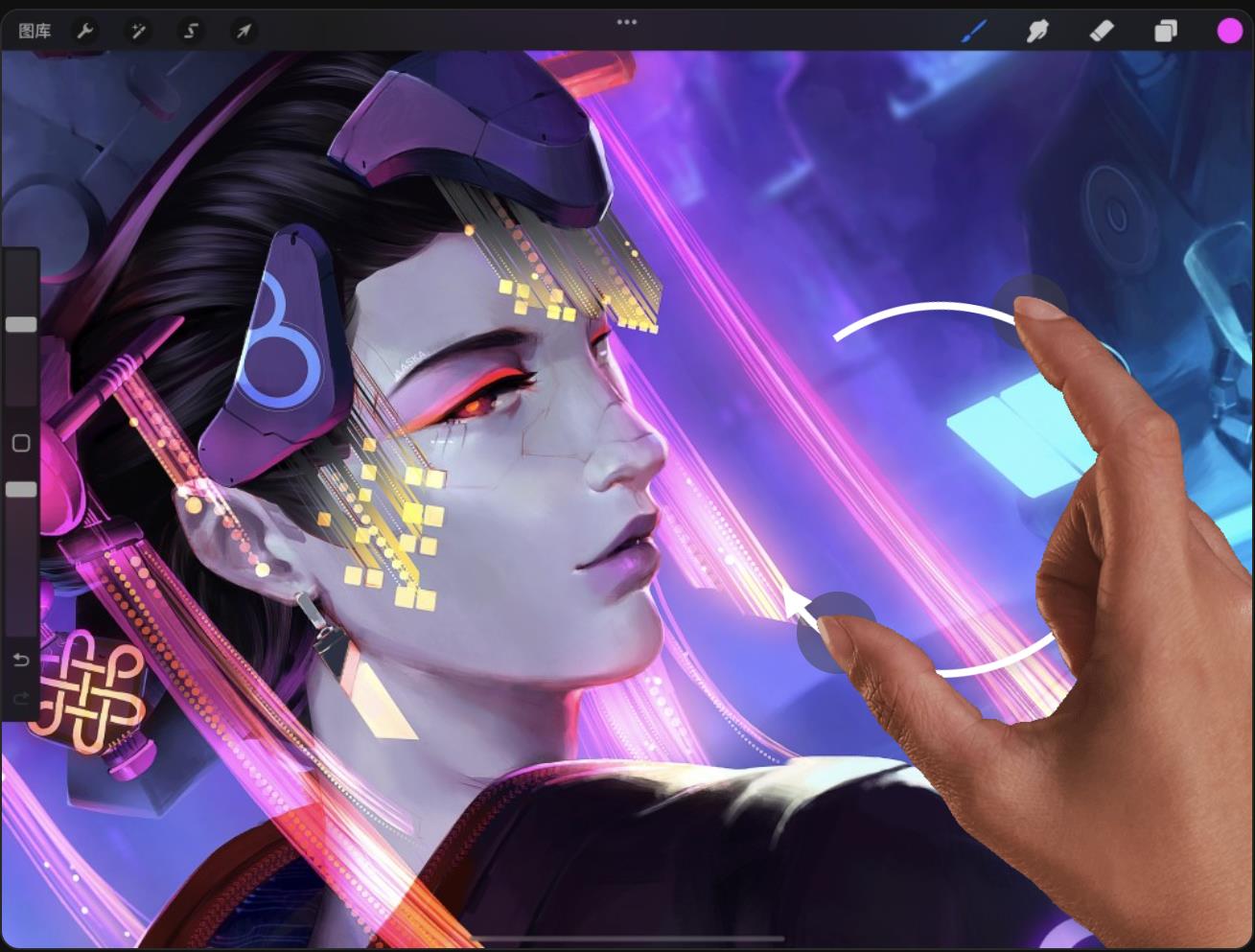
快速捏合适应屏幕
一个动作让你的画布立即完美符合屏幕大小。
快速捏合就如捏合缩放的手势一样,只是动作更快速:当你快速捏合时,你的画布会自动缩放配合界面大小。
想要达到最佳效果,在使用手势操作的结尾快速在屏幕上捏合并放开手指。
想回到快速捏合前的画布画面,反向操作快速捏合的手势即可。
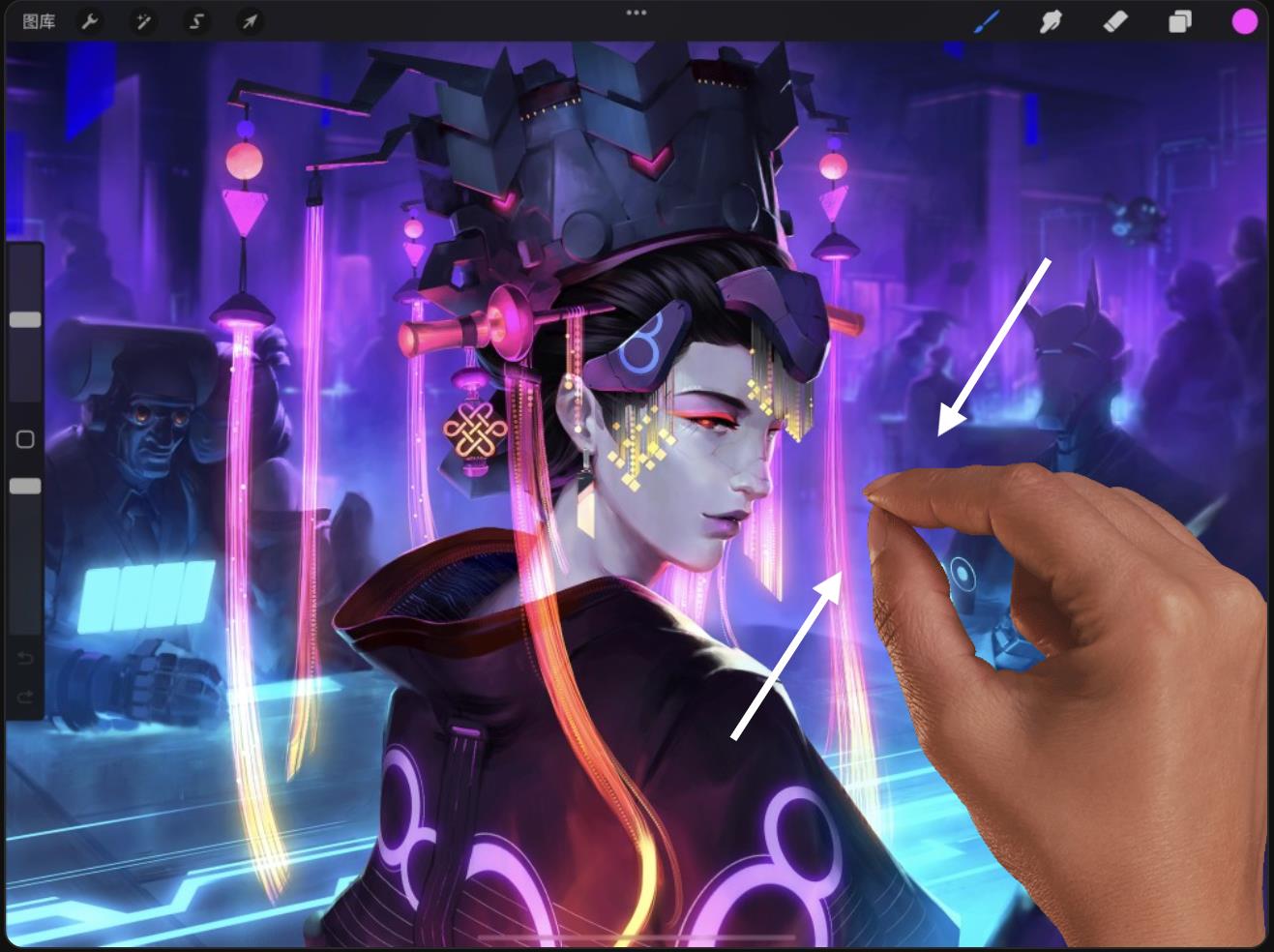
双指轻点以撤销
快速撤销一个或多个最近操作。
用两指同时在画布上轻点即可撤销你的前一个操作,两指可以是合并或分开的;界面上方会出现通知信息来告诉你 撤销 了什么操作。
想要撤销一系列操作,点击画布后让双指保持长按,延迟一会后 Procreate 即会开始快速撤销你最近的操作;想要停止撤销只要将手指从画布移开即可。
Procreate 能撤销最多 250 个操作。
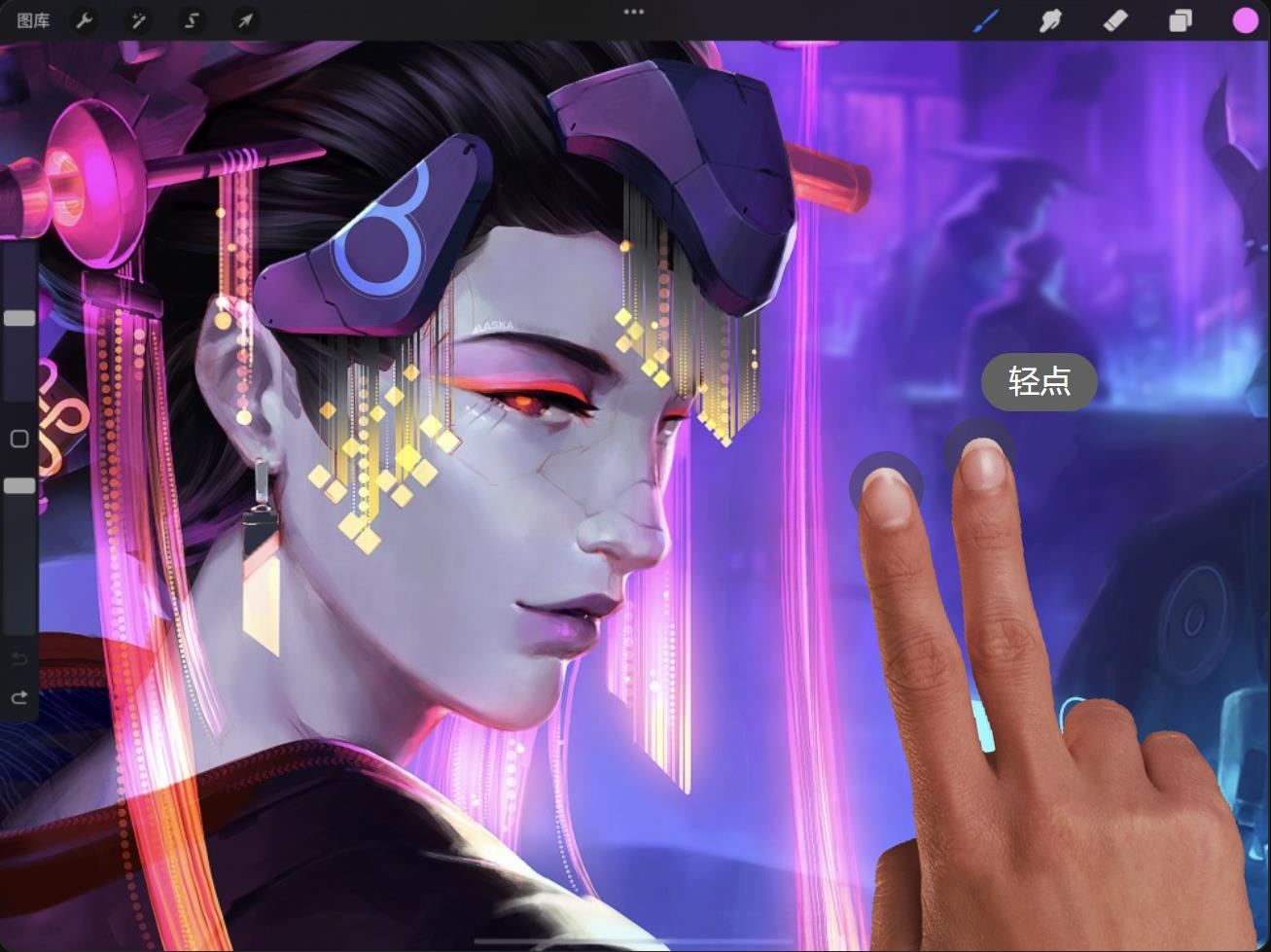
三指轻点以重做
当你撤销过多操作,只要三指就能 重做。
用三指同时在画布上轻点即可重做你的操作,三指可以合并或分开。
如同撤销,你可以在画布上用三指长按快速重做一系列操作。
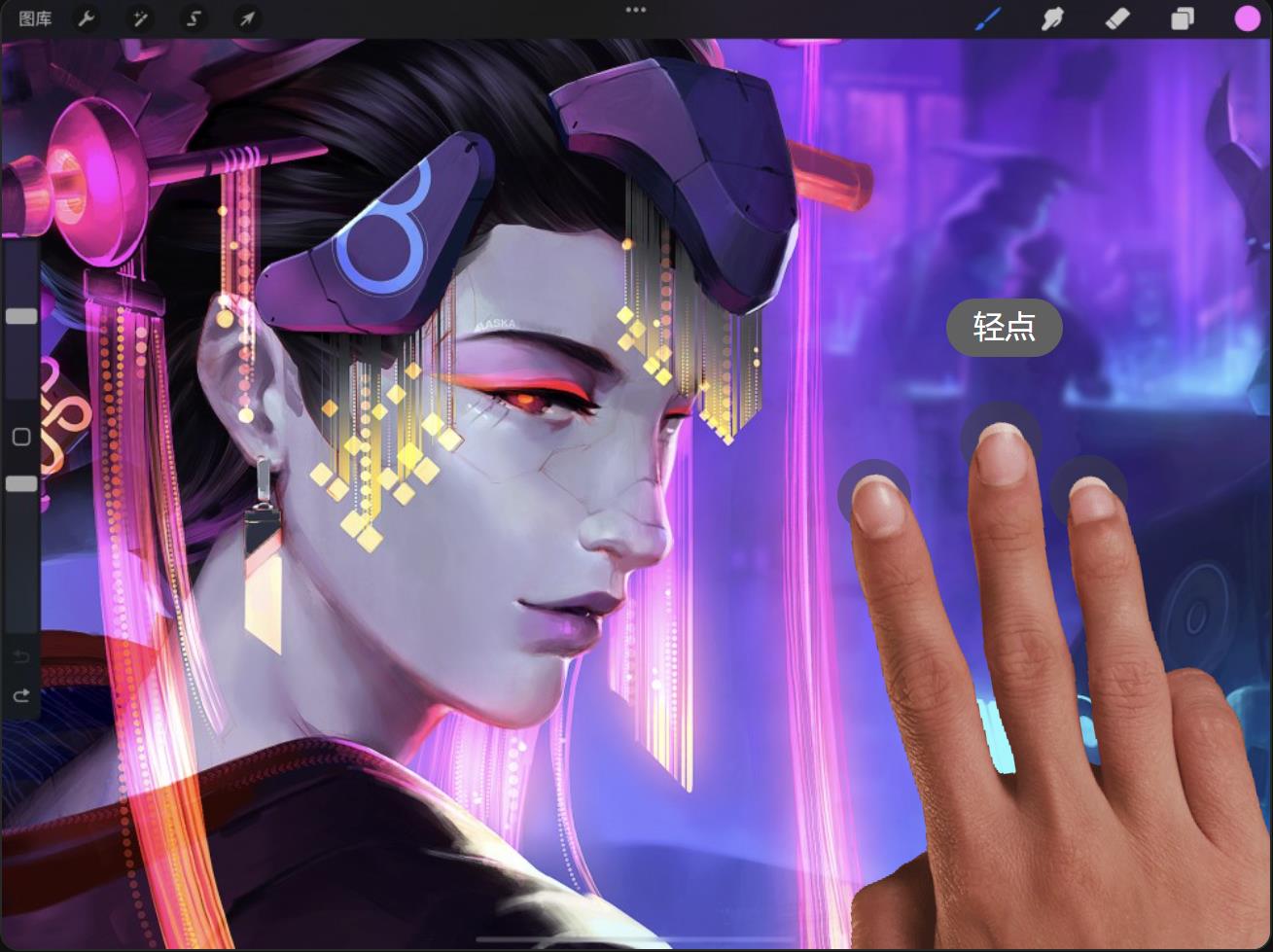
三指擦触清除
瞬间清除图层。
在画布上同时用左右擦除的动作拖动三指即可将图层的内容擦除掉。
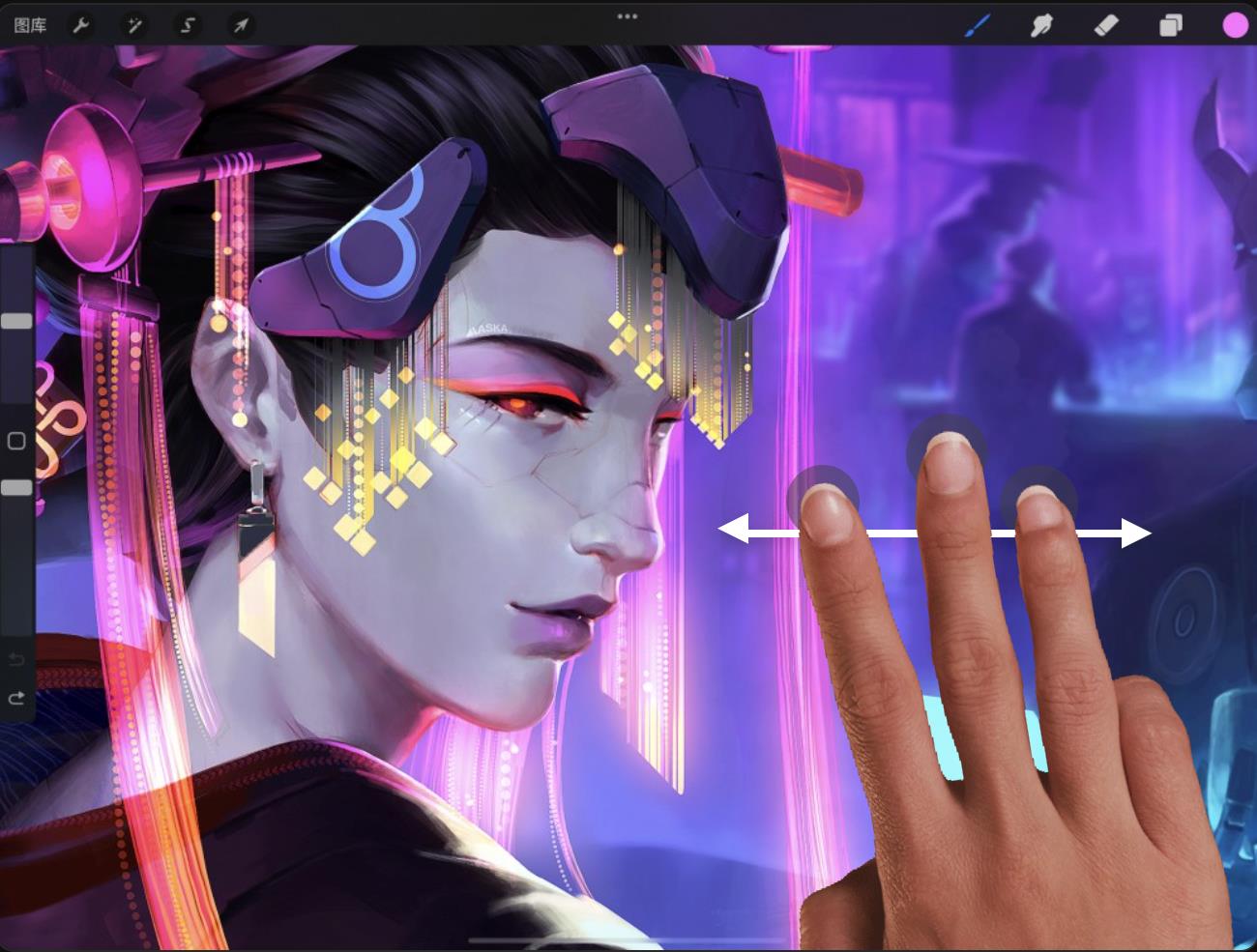
三指下滑呼唤剪切 / 拷贝 / 粘贴
轻轻用三指往屏幕下方滑动即可呼唤 拷贝与粘贴 菜单,其中提供 剪切、拷贝、全部拷贝、复制、剪切并粘贴 和 粘贴 按钮。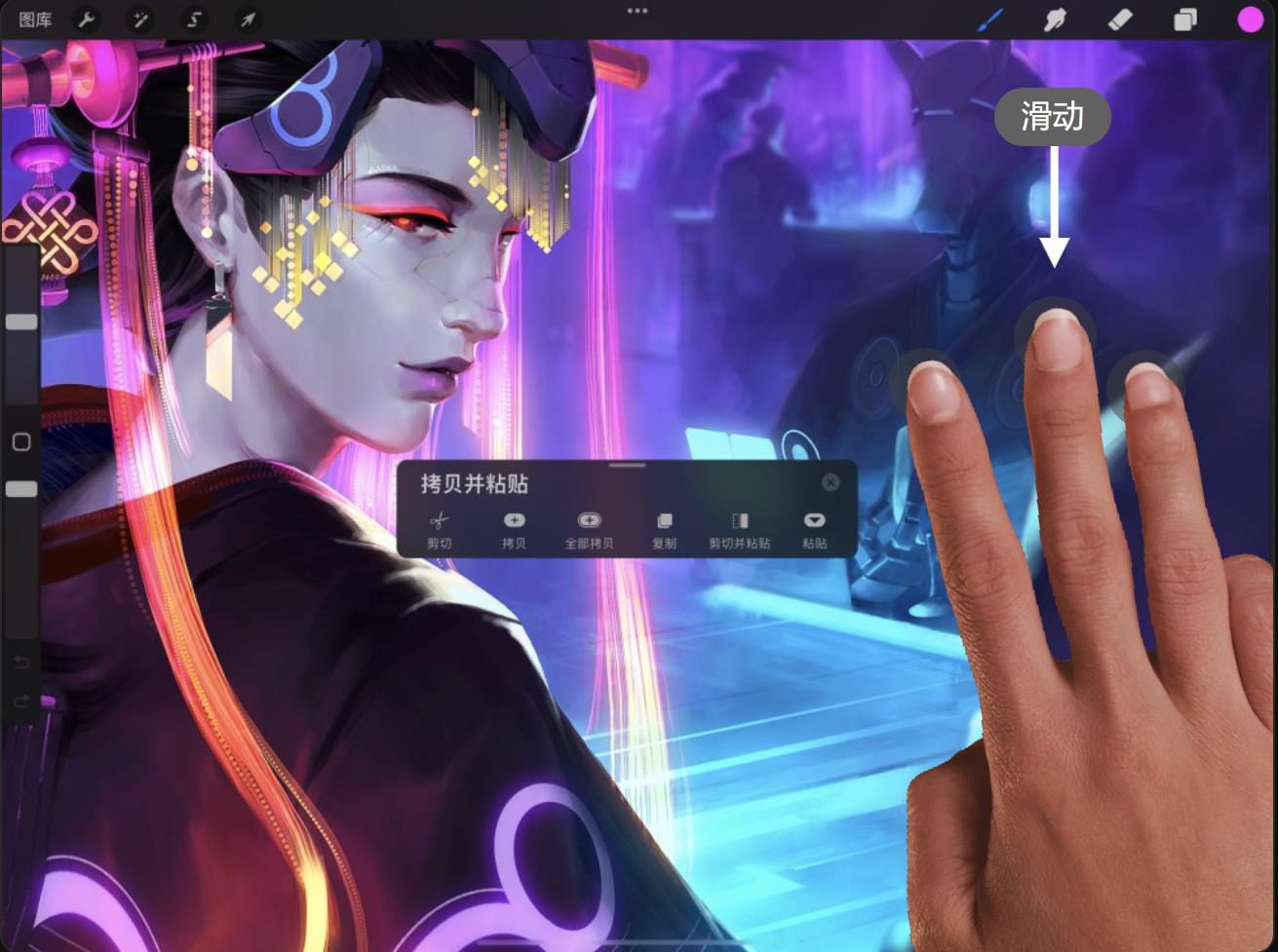
四指轻点切换全屏
当你想要让界面更干净好让你专心创作,用四指轻点屏幕即可呼唤 全屏 模式。界面将会滑动消失,让你的画布一览无遗。
再次用四指轻点屏幕即可换回界面模式,或轻点全屏模式中左上角的图标。

绘图并长按以“速创形状”
速创形状 让你一眼瞬间将手绘线条或形状速创成完美形态。
描绘一条线或形状,并保持长按你在画布上的手指。数秒后,你的笔划会速创成一条完美的直线或相似形状。
手指长按时用另一支手指轻点按住画布,就能将形状瞬间变成完美形态。
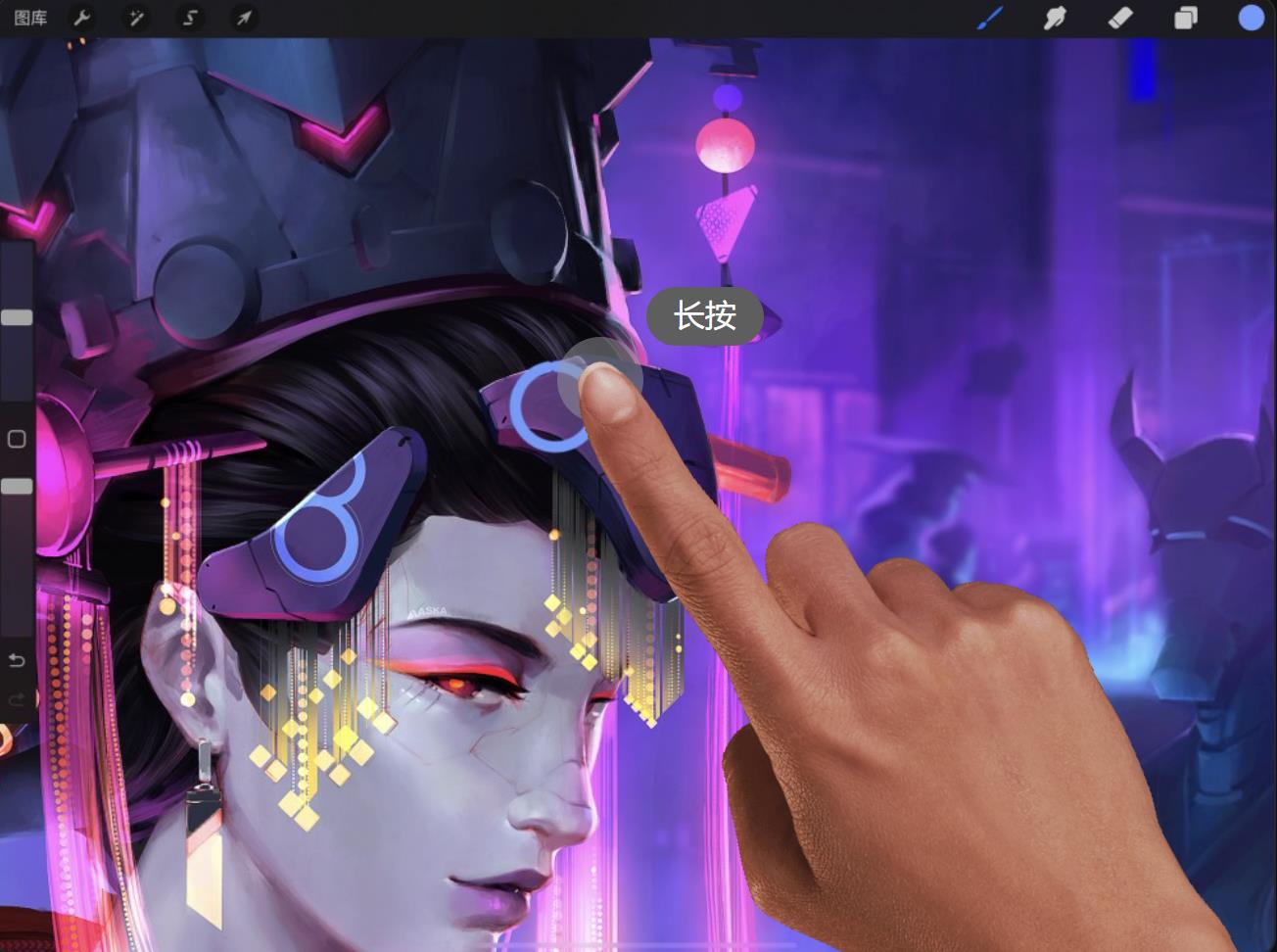
精准滑动钮控制
简单精准的滑动钮给你准确到位的控制。
Procreate 中的每个滑动钮皆能微调掌控;按压滑动钮后,将你的手指从滑键上往和滑动钮垂直方向拖动移开并向上或下即可微调,手指移开的距离愈远、控制就愈精细。
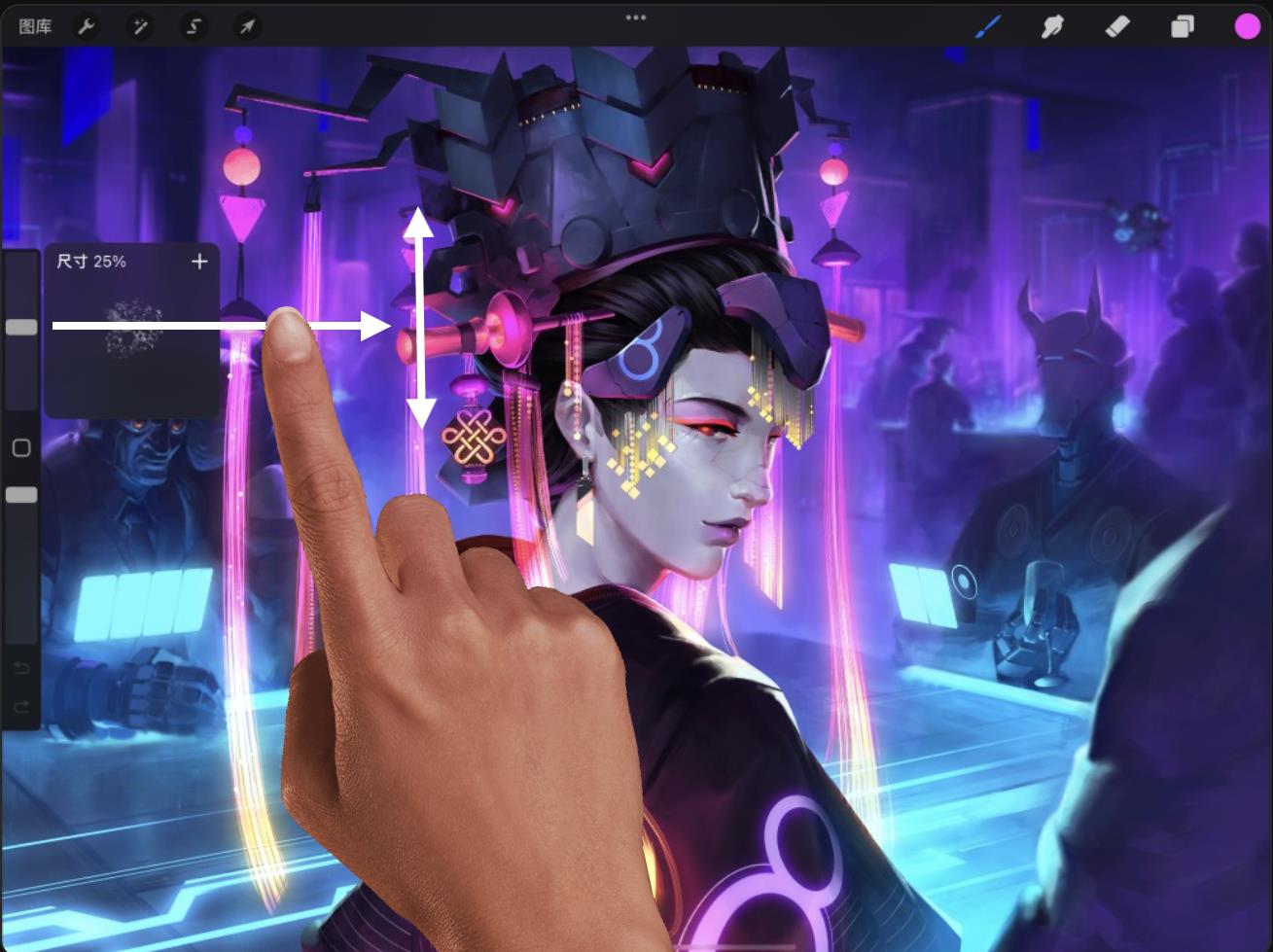
捏合合并
将两个或多个图层合而为一。
在图层列表中将两指捏合即会将图层及中间涵盖的所有图层一同合并。
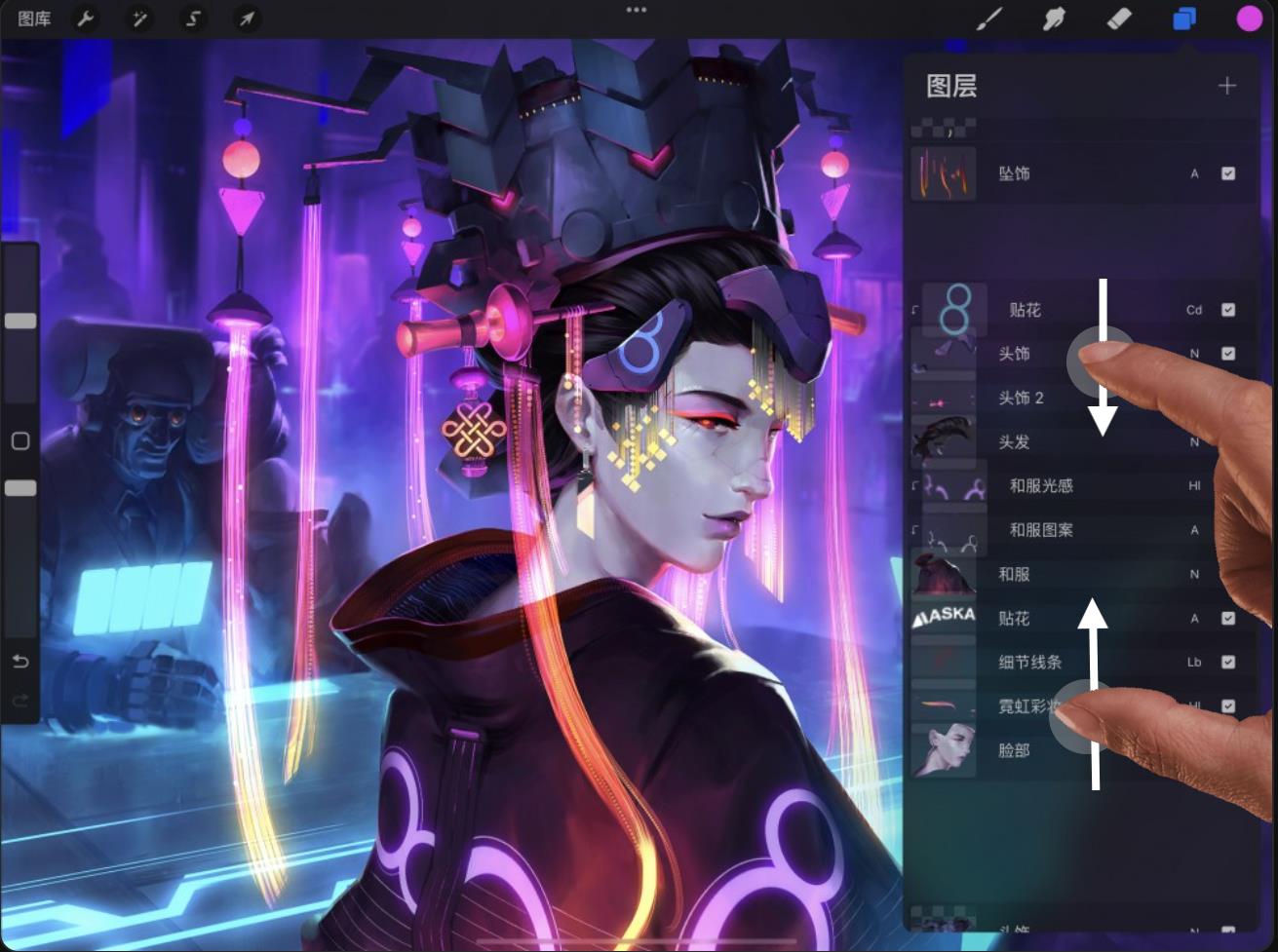
轻点选取主要图层
选定一个主要图层。
在图层列表中轻点任一图层会将它选定为主要(当前)图层,主要图层以蓝色高亮标示。
你一次最多只能选定一个主要图层,所有绘图操作会直接反映在主要图层上。
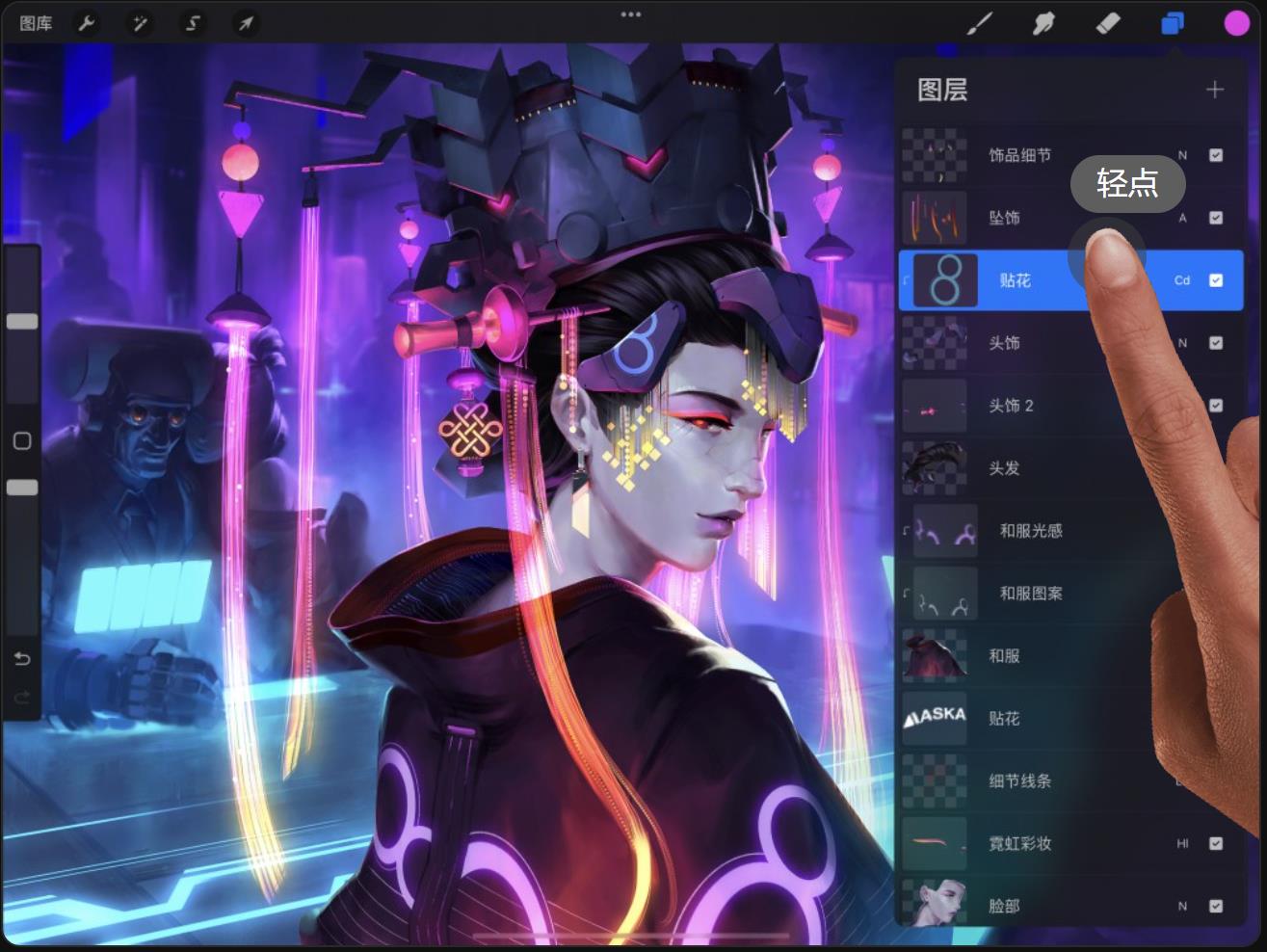
右滑选择次要图层
选定一个次要图层。
在图层列表中右滑任一图层会将它选定为次要图层,次要图层以深蓝色标示。
你一次最多只能选定一个主要图层,但你可以选择多个次要图层;绘画操作只会反映在主要图层上。
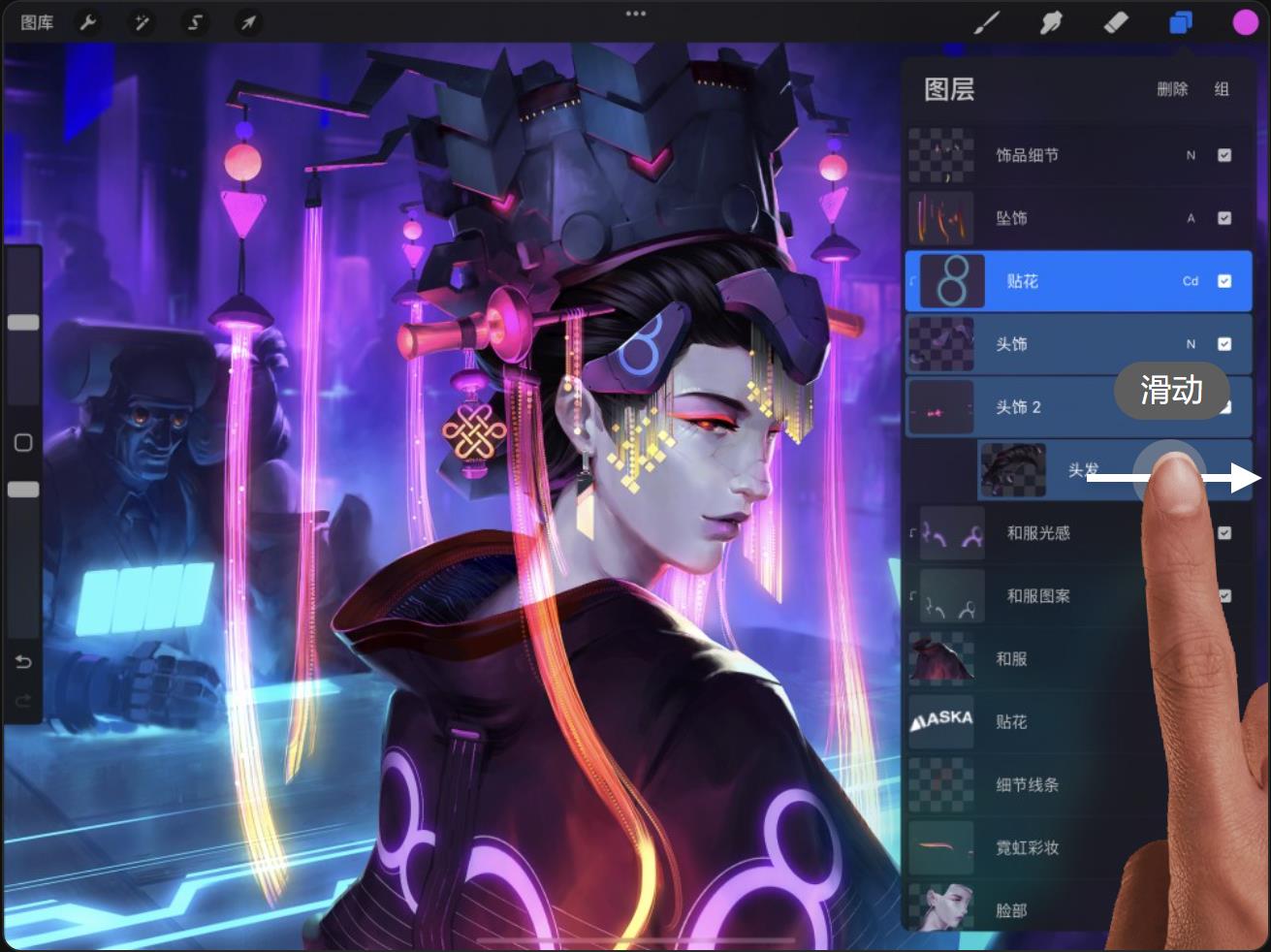
双指轻点调整图层不透明度
快速调节图层不透明度。
在图层列表中轻点任一图层缩略图即可呼唤该图层的不透明度设置,接着在画布上向左右拖动手指即可增加或降低图层可见度。
若你使用选取工具操作选区后,接着在该图层上两指轻点来调整图层不透明度,那么调整效果只会套用在选区上。
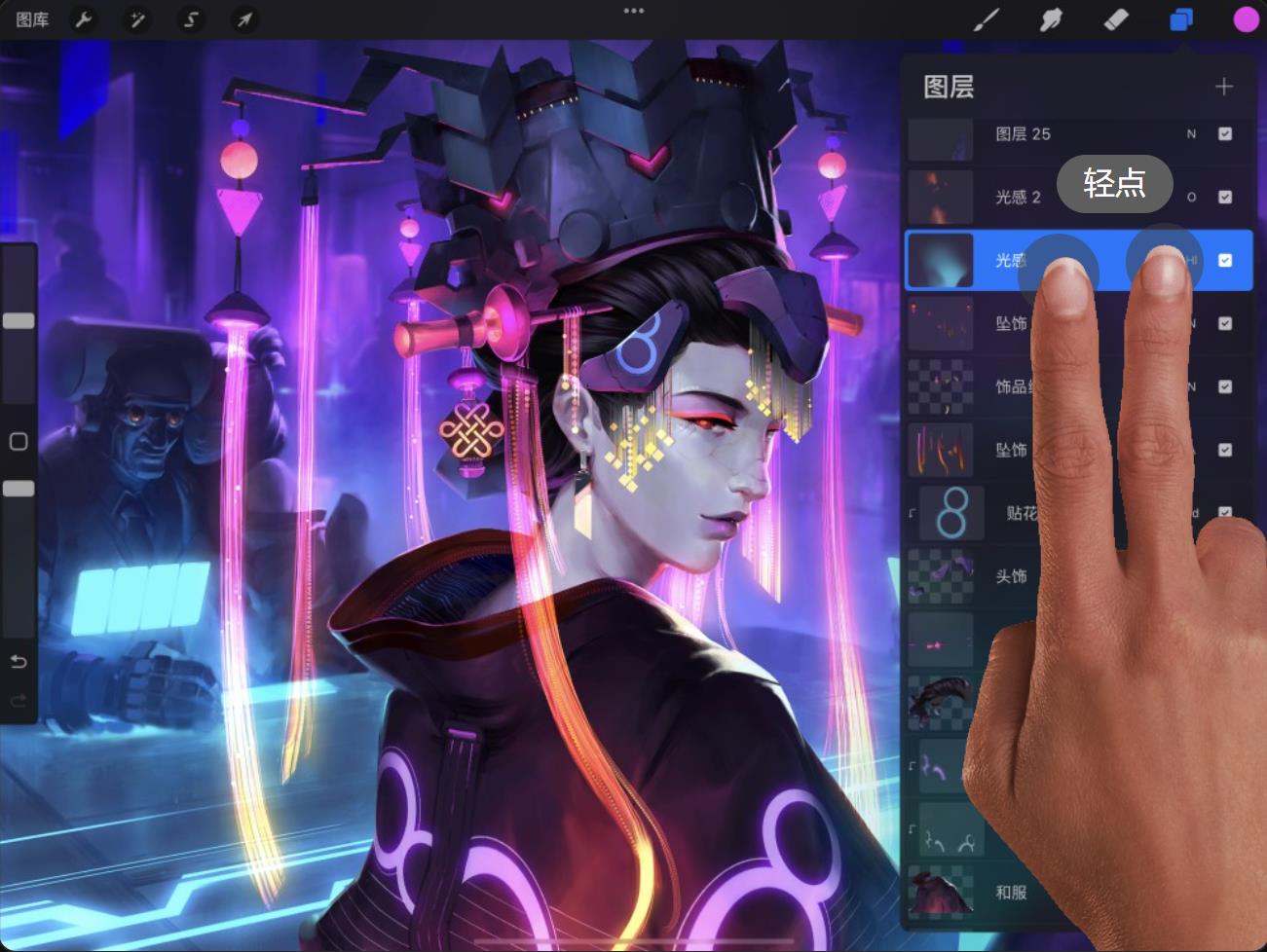
两指右滑启用阿尔法锁定
锁定一个图层的内容及透明度。
在图层列表中在一图层上,用两指由左至右滑动即可锁定该图层的不透明度。
自此在该图层上的绘画操作只会反映在当前画作上,而不影响透明的区块。
阿尔法锁定 可以为你的作品元素添加质感、细节或阴影而不影响描线外的区域。
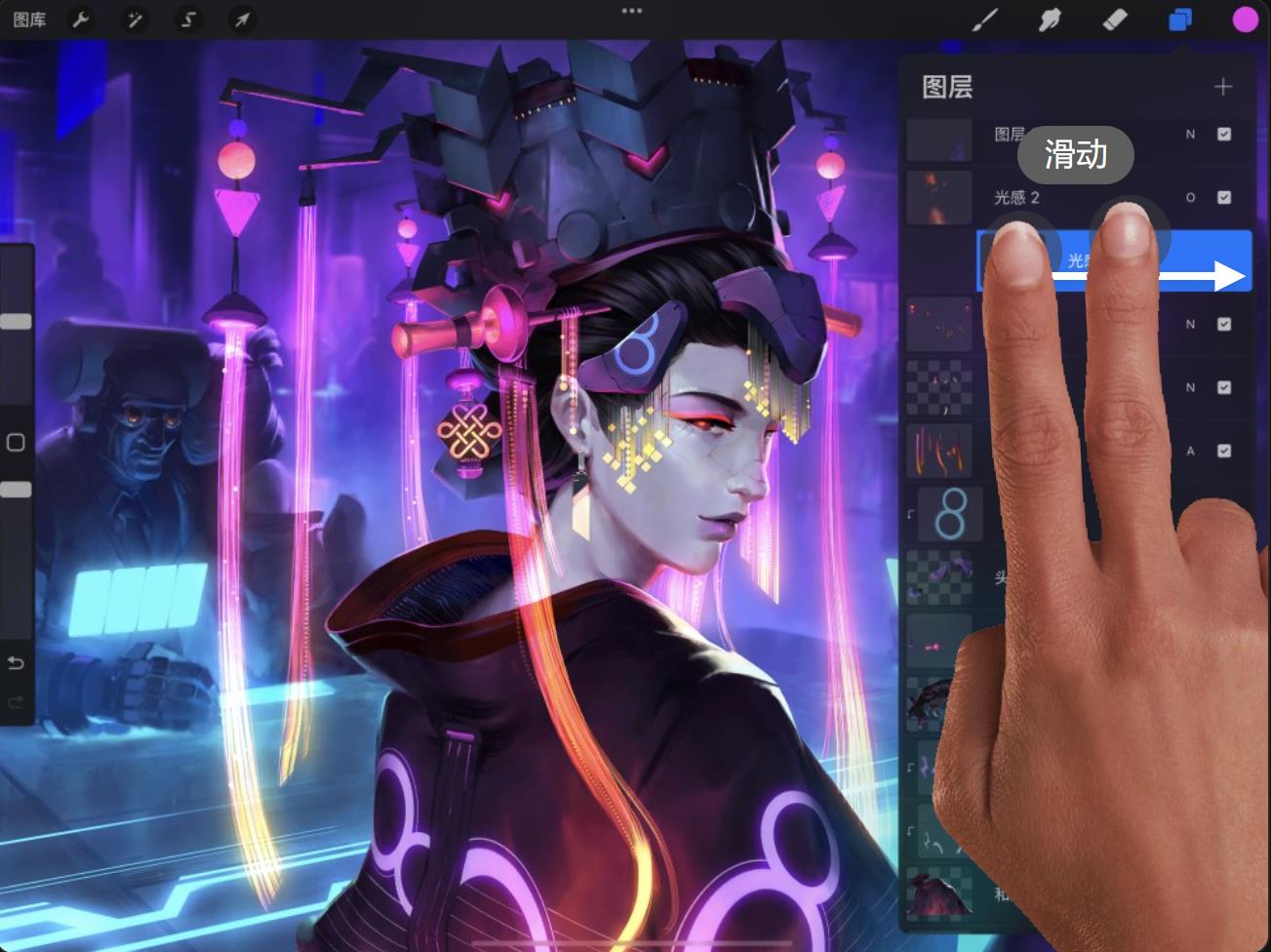
两指长按选取图层内容
选取一个图层中的内容。
在图层列表中在一图层上用两指轻点并长按,即可选择该图层的内容。
此操作只会选取图层上的不透明物件——你已绘图或插入图像的部分。
你可以在选区上进行各种操作:绘图、变换变形、拷贝、羽化或清除及许多其他工具。
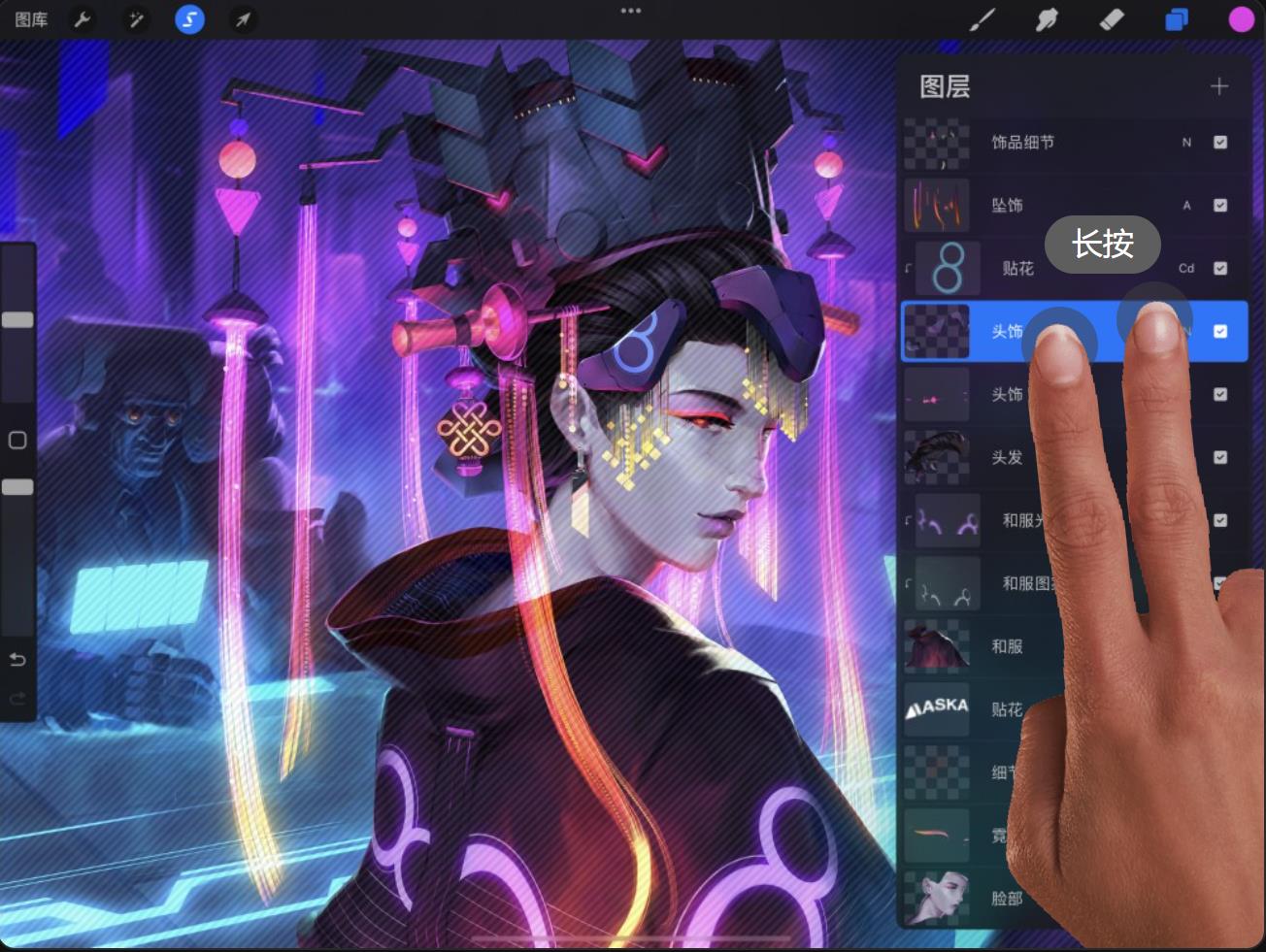
自定义手势
依你的工作习惯创造自己的快捷及变更手势。
手势控制面板让你变更 Procreate 中多种工具的快捷设置。
轻点操作 > 偏好设置 > 手势控制 打开 手势控制 面板。
大部分的快捷皆能启用或停用,你可以为同个功能设置多种快捷、或停用你不常用的功能快捷。若一个快捷是以触摸并长按的方式启用,你能用滑动钮调节快捷的呼唤延迟时间。
你不能为不同功能设置相同的快捷,若你在替一个功能设置快捷时与另一个已使用相同快捷手势的功能冲突,在该冲突功能旁会出现一个黄色警示图标。